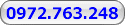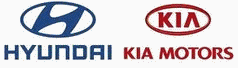Trang chủ » 2011 Tháng 9 17 » Biến Windows thành… Linux
09:40:10 Biến Windows thành… Linux | |
Bạn đã từng nghe nói đến hệ điều hành Linux nhưng chưa có dịp thử nghiệm vì e ngại sự phức tạp của hệ điều hành này?
Với bộ giao diện Ubuntu Skin Pack,
sẽ giúp mang toàn bộ giao diện của Ubuntu đến với Windows hiện hành,
nhưng vẫn giữ nguyên được các tính năng của Windows, giúp bạn có cảm
giác mới lạ như đang sử dụng Linux, nhưng cũng rất quen thuộc vì đang sử
dụng Windows.
Download bộ giao diện Ubuntu cho Windows 7 tại đây (phiên bản dành cho Windows 7) và tại đây (dành cho Windows XP)
Sau khi download, giải nén và tiến hành cài đặt như 1 phần mềm bình thường. Hoàn tất cải đặt, bạn khởi động lại máy tính.
Lưu ý: trong quá trình cài đặt,
phần mềm có thể yêu cầu bạn download và cài đặt thêm 1 vài "phụ kiện”,
tuy nhiên bạn có thể nhấn Cancel tại các hộp thoại yêu cầu hiện ra để bỏ
qua chúng.
Sau khi khởi động lại máy tính, ngay từ giao diện đăng nhập của
Windows 7, bạn đã cảm nhận được sự khác biệt, khi giao diện này được
thay đổi bằng giao diện đăng nhập mới của Ubuntu.
 Những âm thanh mặc định sau khi đăng nhập vào Windows cũng đã được thay đổi hoàn toàn, với phong cách hoàn toàn mới.
Trong lần đầu tiên sau khi khởi động, hộp thoại của phần mềm Yod’m
3D hiện ra để thiết lập sử dụng lần đầu. Tại mục Language, bạn chọn
English (tiếng Anh) để chọn ngôn ngữ mặc định. Nhấn OK để lưu lại thiết
lập.
 Bạn có thể dễ dàng nhận ra giao diện của Windows đã được "lột xác”
hoàn toàn. Thanh taskbar đã được đưa lên trên, đúng như phong cách của
hệ điều hành Ubuntu, thay vì nằm ở dưới như mặc định.
Logo Windows tại nút bấm Start cũng được thay bằng Logo của Ubuntu.
Khi nhấn vào nút Start, menu hiện ra cũng với phong cách và màu sắc
khác lạ và độc đáo hơn.
 Đặc biệt, nút bấm "Show desktop” (để hiển thị desktop trên Windows
7) vẫn nằm ở cuối thanh taskbar (mặc dù không được hiển thị rõ). Bạn chỉ
việc nhấn vào nút này ở góc trên bên phải màn hình Windows để hiển thị
giao diện desktop.
Giao diện cửa sổ Windows Explorer cũng mang màu sắc và giao diện hoàn toàn mới với phong cách Ubuntu.
 Bộ giao diện còn tạo 1 thành công cụ ở bên trái màn hình desktop và
đặt sẵn lên đó 1 vài desktop, cho phép bạn truy cập nhanh chóng các ứng
dụng các phần mềm mà bạn thường xuyên sử dụng.
Tuy nhiên, thanh công cụ này không thực sự hữu ích do không cung
cấp cho người dùng quá nhiều tùy biến, lại chiếm dụng không gian trên
desktop. Để tắt đi thanh công cụ này, bạn kích chuột phải vào đó, chọn
Close Skin.
 Những tính năng mở rộng của bộ giao diện:
Ngoài việc lột xác Windows để biến thành hệ điều hành Linux, bộ
giao diện này còn mang đến cho Windows thêm nhiều tính năng hữu ích khác
bằng những công cụ miễn phí kèm theo trong quá trình cài đặt.
Một trong những ứng dụng đó là Yod’m 3D, công cụ cho phép "nhân
bản” không gian desktop. Thông thường, với mỗi màn hình desktop, nếu bạn
mở đồng thời quá nhiều phần mềm, biểu tượng các cửa sổ của các phần mềm
sẽ xuất hiền đồng loạt trên thanh taskbar, điều này đôi khi khiến người
dùng cảm thấy khá lộn xộn và lẫn lộn khi sử dụng.
Để "nhân bản” thêm màn hình desktop, bạn sử dụng tổ hợp phím
Ctrl+Shift và phím mũi trái (hoặc phải), màn hình desktop sẽ chuyển qua 1
màn hình mới, mà trên đó thanh taskbar hoàn toàn "sạch sẽ”, chưa chứa
cửa sổ phần mềm nào.
Điều này giúp bạn mở rộng hơn không gian làm việc, mở đồng thời
nhiều phần mềm mà không sợ bị lẫn lộn giữa các ứng dụng trên thanh
taskbar.
Yod’m 3D sẽ cho phép tạo nên 4 màn hình desktop khác nhau. Bạn cứ
tiếp tục nhấn tổ hợp phím trên để chuyển đổi qua lại giữa các màn hình
desktop.
Ứng dụng hữu ích thứ 2 được tích hợp trong bộ giao diện là
SmartFlip. Đây là ứng dụng tạo hiệu ứng chuyển đổi giữa các cửa sổ đẹp
mắt. Để sử dụng công cụ này, bạn nhấn nút F9 trên bàn phím, lập tức các
cửa sổ đang mở sẽ được hiển thị theo phong cách khá mới lạ.
 Từ danh sách các cửa sổ, bạn có thể chọn cửa sổ của phần mềm mà mình cần để sử dụng.
Trong trường hợp muốn tắt đi những tính năng phụ không cần thiết
này, bạn có thể tìm thấy biểu tượng của chúng trên khay hệ thống của
Windows. Bạn chỉ việc kích chuột phải vào từng biểu tượng, chọn Exit
hoặc Close để hủy đi các tính năng này.
 Hướng dẫn gỡ bỏ bộ giao diện:
Nếu muốn gỡ bỏ bộ giao diện Ubuntu và quay trở lại giao diện
Windows quen thuộc, bạn chỉ việc gỡ bỏ gói giao diện này như gỡ bỏ 1
phần mềm bình thường và khởi động lại máy tính.
Từ hộp thoại đầu tiên hiện ra của quá trình gỡ bỏ hiện ra, đánh dấu
vào tất các tùy chọn có trong hộp thoại, rồi nhấn nút Uninstall.
 Nhấn Yes ở hộp thoại hiện ra cuối quá trình gỡ bỏ phần mềm. Sau đó
nhấn Next và khởi động lại máy tính để hoàn tất quá trình gỡ bỏ bộ giao
diện.
Sau khi khởi động lại máy tính, giao diện Windows đã trở lại như
ban đầu, tuy nhiên, thanh taskbar vẫn nằm ở vị trí bên trên chứ chưa trở
lại vị trí ở dưới như trước. Để đưa thanh taskbar về vị trí quen thuộc,
bạn thực hiện theo các bước sau:
- Kích chuột phải lên thanh taskbar, bỏ đi tùy chọn Lock the
Taskbar (nếu tùy chọn này chưa được chọn, bạn có thể bỏ qua bước này).
 - Tiếp theo, cầm chuột, kích và giữ vào thanh taskbar, kéo chuột
xuống vị trí bên dưới màn hình. Bây giờ, thanh công cụ của Windows đã
trở về vị trí nguyên mẫu ban đầu vốn có của nó.
- Cuối cùng, kích chuột phải lên thành taskbar, đánh dấu lại vào
tùy chọn Lock the taskbar để khóa cố định vị trí của thanh công cụ. | |
| Danh mục: Công nghệ số | Lượt xem: 759 | Người đăng: TieuBao | Tags: | |
| Tổng bình luận: 0 | |
click ủng hộ vntamtay
Chát với Tôi
Xem theo ngày
Tin theo chủ đề
| Xe và đời sống [117] |
| Công nghệ số [88] |
|
Gương - phụ kiện gương
[2]
Gương, mặt gương...
|
|
Đèn - phụ kiện đèn
[4]
Đèn pha, phụ kiện đèn...
|
| Đồ chơi xe hơi [2] |
| Trà đá quán [35] |
Tin mới từ diễn đàn
Video Clip
Ao Dai - Vietnamese Traditional Dress
- Views:
- Total comments: 0
- Rating: 0.0
Từ khóa tìm nhiều
Tỷ giá tiền tệ