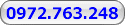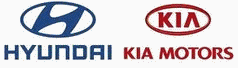| Trang chính » Tin bài » Quán công nghệ số |
| 21-Mar-13, 13:27:45 | |||||||||||
Chuẩn bị Một máy in đang kết nối tốt với máy tính cài đặt driver đầy đủ để đảm bảo máy tính có thể gửi lệnh in bình thường đến máy in. Trên lý thuyết, Cloud Print hỗ trợ tất cả các loại máy in hiện nay, miễn là thỏa yêu cầu trên. Tuy nhiên, để có sự trải nghiệm tốt nhất, bạn nên sắm một máy in có hỗ trợ Cloud Print theo danh sách được liệt kê tại: http://www.google.com/cloudprint/learn/printers.html .
Máy tính cần được cài đặt trình duyệt Google Chrome (tải về tại đây: http://www.google.com/intl/vi/chrome/browser/). Một thiết bị sử dụng hệ điều hành Android 2.0 trở lên có cài đặt phần mềm Cloud Print (tải về tại đây: https://play.google.com/store/apps/details?id=com.pauloslf.cloudprint) và một tài khoản Gmail.
Lưu ý, việc in từ xa chỉ có hiệu lực khi máy tính, máy in và trình duyệt Chrome đều đang ở trạng thái hoạt động, để nhận lệnh in từ smartphone Android. Nếu không, lệnh in sẽ được ghi nhớ lại để thực hiện khi mọi thứ đã sẵn sàng. Cấu hình trên Google Chrome Trên trình duyệt Chrome, bạn phải đăng nhập bằng tài khoản Gmail trước khi thiết lập. Đăng nhập xong, nhấn vào nút "Customize and control Google Chrome" ở phía trên góc phải màn hình, chọn Settings. Sau đó, kéo thanh cuộn xuống dưới cùng, nhấn "Show advanced settings", tìm chọn mục Google Cloud Print, nhấn Add Printers, khai báo tài khoản Gmail (nếu bạn chưa đăng nhập trước khi cấu hình), chọn Add Printers.
Sau này, người dùng có thể quản lý lại danh sách máy in bằng tùy chọn Manage print settings cũng trong mục Google Cloud Print mà không cần đăng nhập lại. Ở trang web vừa hiện ra, tại thẻ Printer, bạn chọn máy in muốn dùng để in ấn từ xa, rồi nhấn Share. Tất nhiên, máy in được chọn phải đang kết nối trực tiếp với máy tính và có thể nhận lệnh in theo cách thông thường.
Sau đó, nhập địa chỉ Gmail của người nào khác mà bạn muốn chia sẻ máy in này, hoặc nhấn Close nếu chỉ muốn gửi lệnh in từ xa đến máy in này bằng tài khoản Gmail của chính mình. Cấu hình ứng dụng Cloud Print trên Android Sau khi cài đặt thành công và kích hoạt ứng dụng Cloud Print trên Android, bạn khai báo tài khoản Gmail như tài khoản đã dùng thiết lập trên máy tính với Chrome.
Người dùng cần nhấn "Allow access" để cấp quyền cho ứng dụng Cloud Print liên kết với tài khoản Gmail.
Lúc này, một danh sách hiện ra cho thấy những máy in mà bạn đang sở hữu hoặc được chia sẻ từ một người nào đó, bạn nhấn chọn máy in cần dùng.
In ấn từ Android Có hai cách để in ấn từ xa bằng smartphone Android. Cách thứ nhất, bạn chạy ứng dụng Cloud Print lên, vào thẻ Local, chọn kiểu dữ liệu sẽ in, rồi chọn tiếp tập tin cụ thể. Theo đó, ứng dụng hỗ trợ bạn in cả văn bản, hình ảnh, tin nhắn.
Còn cách thứ hai đơn giản hơn, trong lúc đang xem một văn bản, hình ảnh
từ một ứng dụng bất kỳ, bạn nhấn Share, rồi chọn Cloud Print trong danh
sách hiện ra.
(st) | |||||||||||
| Lượt xem: 829 | Lượt tải: 0 | Đánh giá: 0.0/0 | |||||||||||
| Tổng bình luận: 0 | |
| Quán Ôtô & Xe máy [46] |
| Quán công nghệ số [26] |
Hệ thống lái thông minh trên xe Mercedes: BAS PLUS with Cross-Traffic Assist
- Views:
- Total comments: 0
- Rating: 0.0